
パソコンの調子がおかしいと思った時に
システムをチェックして、不整合があれば
自動修復してくれる健康チェック方法です。
— システムの健康診断 方法 –
※ DISM【展開イメージのサービスと管理】※
↓これをコピーしてください↓
DISM.exe /Online /Cleanup-image /Restorehealth
※ SFC(システムファイル・チェッカー・ツール)※
↓これをコピーしてください↓
sfc /scannow
– SFCでうまく修復が始まらなかった時の対処法 –
その①
Windowsリソース保護は要求された操作を実行できませんでした。
→コマンドプロンプトに 【chkdsk C: /r】 と入力
その後YES/NOを聞かれるので【y】で再起動
不良セクタなどのチェック修復を行ってくれます。
それが終わったら、sfc /scannowをかけてみてください。
その②
Windows リソース保護により、破損したファイルが見つかりましたが、それらの一部は修復されませんでした。
→DISMをもう一度行いましょう。【DISM.exe /Online /Cleanup-image /Restorehealth】
その③
Windowsリソース保護は、修復サービスを開始できませんでした。
→次のコマンドを順に入れてください。
【sc config trustedinstaller start= auto】
【net start trustedinstaller】
これでもうまくいかない時はググってみてください!
次回の動画【パソコンがおかしい時の健康診断(ハード編)】
動画url : UPされ次第追加!
@動画の目次@
0:00 オープニング
0:47 動画の流れの説明
1:32 システムチェックの概要
1:49 DISMとSFCについて
2:11 前提条件
3:02 システムの復元ポイント作成
3:57 セキュリティーソフトの操作
4:57 コマンドプロンプトの立ち上げ方
6:02 DISMとSFCの操作方法
7:05 システムチェックはなぜ必要か?
8:35 SFCでチェックをしよう!
9:05 DISMとSFCどちらから行うべきか?
9:32 1回じゃダメな理由、
10:01 結果&エラーの修正
10:57 修復が進まなかった時の対処法1
11:39 chkdskの使い方
12:09 修復が進まなかった時の対処法2
12:28 修復が進まなかった時の対処法2
13:22 それでもうまくいかない時は?
13:39 次回の予告
14:05 エンディング
#taiki
#パソコン博士taiki
#システムチェック
#パソコン雑学


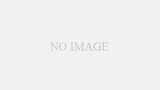
コメント